If you want to play the content from your iPhone directly on your TV, then in this post we are going to show you the ways in which you can do that. We will also explain the necessary requirements, as well as the peripherals compatible with this type of functionality. So If you want to extend the functionality of your iPhonethis post is for you.
This is what you need to connect your iPhone to the TV
The first thing you need to be able to get the signal from your iPhone to your TV is to have a coil Wi-Fi internet connection on both devices. The two will “meet” within the same network, so our phone will be able to recognize the TV, and vice versa.
However, from here on, there are several ways we can connect both. on one side, There is AirPlay which is a protocol designed by Applefound on the vast majority of your devices. The most common procedure is to use the Apple TV connected to the TV to send the iPhone signal directly. However, depending on the manufacturer, there are those who have already integrated this technology into their TVs, without having to rely on Apple TV.
But, what happens if we don’t have AirPlay on our TV or Apple TV? Here the other option to link both devices comes into play. he Google Cast system And it’s compatible with the iPhone, through apps like YouTube. And in the case of televisions, it is present in the Google TV systems and in the applications that we install on our Smart TV. But we do not have this principle of communication only thanks to Google. Other applications such as Netflix also offer the possibility to cast the content of our iPhone to the TV, if both devices have the application installed and are connected to the same Wi-Fi network. This function is called Miracast.
How to sync your iPhone to the TV
If we are using the AirPlay system, we will have to go to the iPhone Control Center and look for the duplicate screen icon. In this case, the phone will detect Apple TV or AirPlay-compatible TV, and we can automatically start sharing content, duplicating the screen.
If we are in a third party application, whether from Google or not, we will have to look for the Miracast (or Google Cast) icon to share the signal of the application’s content directly to the TV. In this case, unlike AirPlay, the content of our iPhone screen will not be duplicated on the big screen. But we will limit ourselves only to See what our iPhone app is playing at the moment.
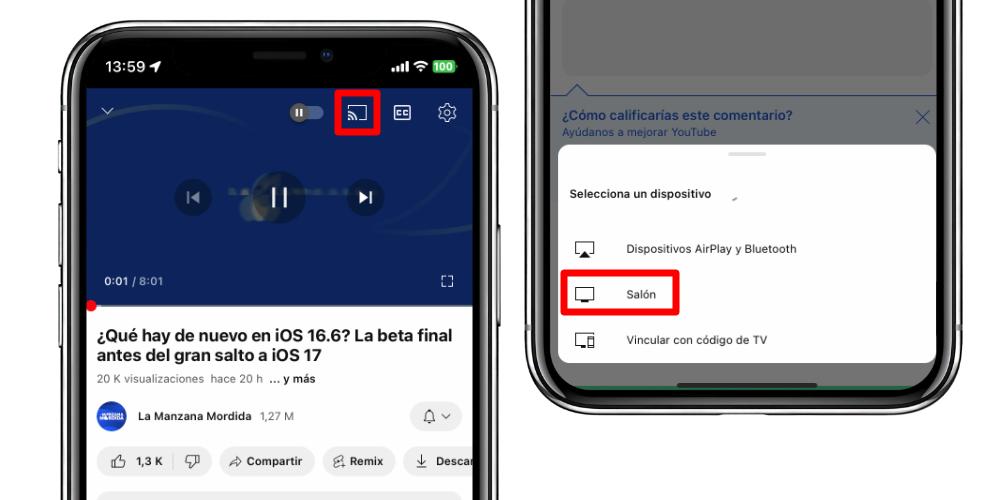
There are many devices that support this kind of feature. On the Google side we have the Chromecast with Google TV or the Google Nest Hub which, thanks to its integrated screen, allows us to send content. These are a cheaper alternative to the Apple TV itself, and if we are not interested in the real-time screen mirroring functionality of our iPhone, it may be an option to consider.

“Proud web fanatic. Subtly charming twitter geek. Reader. Internet trailblazer. Music buff.”





:quality(85)/cloudfront-us-east-1.images.arcpublishing.com/infobae/SXDWOIO7O5FMZOWUATFEXQYWTY.jpg)
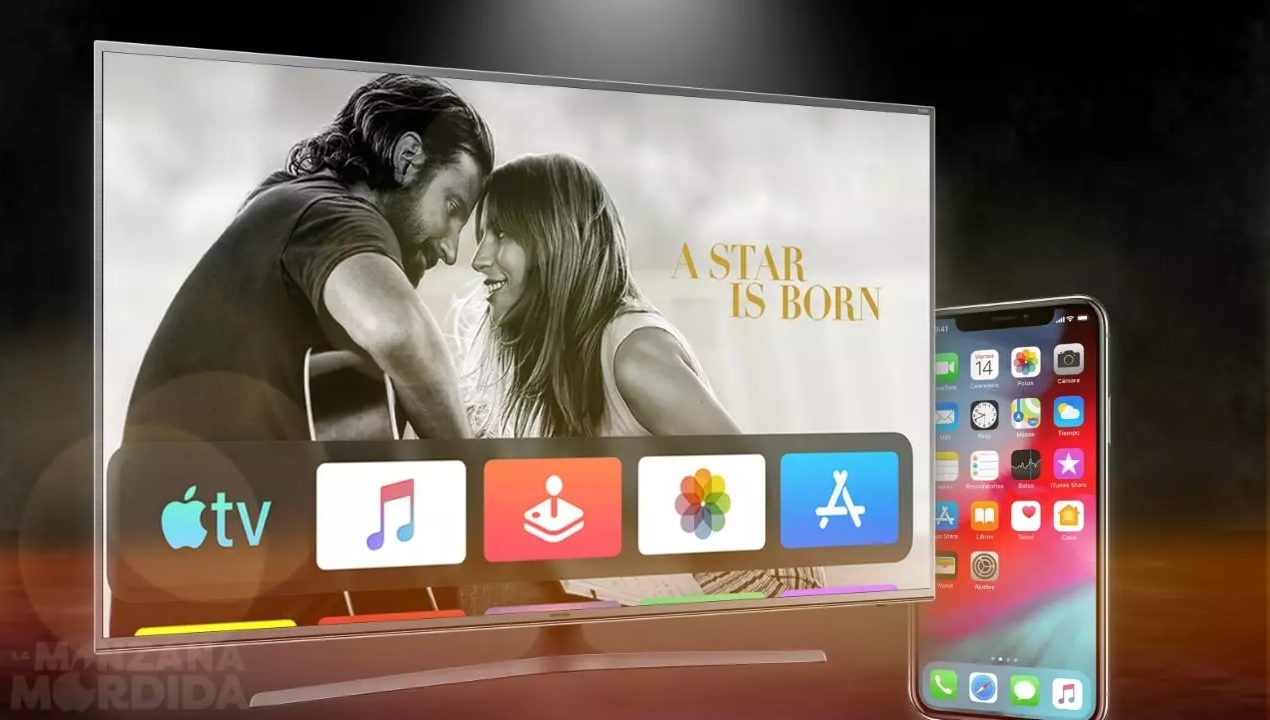
More Stories
Astronauts stranded in space due to Boeing spacecraft malfunction won’t be able to return home for weeks
Download YoWhatsApp Plus 2024 Latest Updated APK for Android | WhatsApp Plus APK
What was it like to spend a year on NASA’s Mars simulation base?